


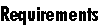 |
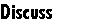 |
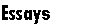 |
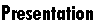 |
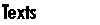 |
| Course M-TH, 12:00-2:10 More 225 |
| Instructor K. Gillis-Bridges Padelford A305 543-4892 MW, 11:00-11:50 and by appointment |
| Page last updated 6/21/03 |
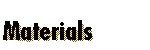
Instructions for Submitting Documents Via E-Submit
Before Submitting Your Document
1) Make sure that you save your document as a Word document or in Rich Text Format, as these are the only two formats E-Submit will upload. To save in one of these formats, open your word processing program, and choose "Save As" from the "File" menu. In the "Save as type" or “Format” box, select either "Word Document (*.doc)" or "Rich Text Format (*.rtf)."
2) When you name your file, do not include characters other than letters and numbers. E-Submit will not accept files whose names contain ampersands (&), pound signs (#), asterisks (*), or other non-alphanumeric characters.
To Submit Your Document
1) Click on the link to the E-Submit turn-in area and log in with your UW Net ID (the same name and password you use to access UW email). If you do not have a UW Net ID, you can set one up online.
2) Select "Turn in Documents" and click the "Next" button at the bottom of the screen. You will come to a screen with a list of all assignments and due dates.
3) Select the assignment for which you want to submit a document (for example, "Essay #1 Drafts) and click the "Next" button at the bottom of the screen. You will come to a screen that says "Submit Your Documents."
4) Type in the title of your document, for example, "A. Student Essay #1" in the "Document Title" box. If you have any comments or concerns about the assignment, type them in the "Comment" box.
5) Click the "Browse" button next to the "File" box to look for your file. Once you've found the correct file, click "Open." You do not need to select anything in the "Format" box.
6) Click the "Submit Documents" button at the bottom of the screen. A box will appear telling you that your document is being processed. Click "OK."
7) Once the document has uploaded, you will receive a digital receipt. You may print the receipt or have a copy of the receipt emailed to yourself.
Troubleshooting
If you cannot select a particular assignment, make sure that the assignment you're trying to select is "Open." The status of each assignment is listed on the "Turn in Documents" page. E-Submit uses the atomic clock to time stamp each assignment submitted. If you try to submit a document due at noon at 12:01, you won't be able to do so, as the assignment will be "Closed." I have created late folders for each essay assignment. If you're submitting work after the noon deadline, you'll need to submit it to the late folder.
If your document does not upload, it's probably due to one of the following reasons:
- You have not completed all required fields on the "Submit Your Documents" screen. Make sure that you type in a title in the "Document Title" window; the program requires this information.
- You have not saved your document in the correct format. E-Submit only uploads documents saved in Word or Rich Text format. See above for instructions on saving in one of these formats.
- You have tried to submit more than one document to a single assignment area. If you want to replace a submitted document with a more recent version, you’ll have to delete the older document and upload the new one.
To edit the title of your document or the comments you submitted with the document:
- Go to E-Submit and select “Edit Information About My Documents” from the “Document Turn-In Area” screen. Click the “Next” button at the bottom of the screen.
- Select the document for which you want to edit information and select the “Edit Info” button at the bottom of the screen.
- Edit your information and click the “Save Changes” button at the bottom of the screen. You should then see a screen that confirms your changes have been made.
- Go to the E-Submit area and select “Delete My Documents” from the “Document Turn-In Area” screen. Click the “Next” button at the bottom of the screen.
- Select the document you want to delete and select the “Delete” button at the bottom of the screen.
- You will be asked to confirm the deletion. Click “Confirm Deletion” if the file listed in the box is the file you want to delete. You should then see a screen that verifies the deletion.