


| Course M, 2:30-5:20 W, 2:30-4:20 Thomson 125 |
| Instructor K. Gillis-Bridges Padelford A305 543-4892 MW, 1:00-2:20 |
| Page last updated 9/30/02 |
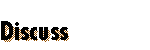
If you have used a Web browser, using the class discussion forum shouldn't present a problem. Follow the instructions below to use the board. All links in the instructions will open in a new browser window. To toggle between the linked page and these instructions, click on the appropriate page title in the taskbar.
1) Link to the board.
2) You will come to a UW Net ID login window. Log in with your Net ID and password (the same name and password you use to access UW email). If you don't have a UW Net ID, you can set one up online.
3) The discussion board is set up by topic, with the discussion for each group on each reading in a separate topic line. Click on the appropriate topic line for your group and reading. You will find my message with the questions for the reading. Beneath my message will be all the posted responses to the questions.
4) To respond to one of the posted questions, hit "Reply to Message" in the upper right-hand corner. A reply box will pop up.
5) Type the topic of your message and the message itself into the message box. You have the option to preview your message before sending. You may also choose to send the message in plain text or HTML. If you know HTML, you may insert coding into your message and choose the "send in HTML" option. If you would like to try inserting common HTML tags into your message, use the following guide:
- To italicize a title or word: <i>The Title</i>
- To place a word in bold type: <b>word</b>
- To indicate a paragraph break: <p>
- To direct others to a Web page you have found useful: <a href="http://www.thepage.edu">The Page Name</a>
7) Choose "click here to see the update," and your message will be added to the thread. Click once more on the topic line for your group and reading to view your posted message.
8) To exit the discussion space, go to another page or close your Web browser.
9) Please note that the discussion board security function will time you out of the program after two hours. If you think your composing process will take longer than two hours, you should type your response into a word-processing program, then paste it into the course discussion space.