Section 5 Style separator
5.1 Explanation
The style separator can be used to combine paragraph styles within the same paragraph.
The best example of the use of the style separator is to combine a heading style with the text of the following paragraph. Why might you want to do this? Suppose you were writing a proposal for obtaining research funding and you wanted to save as much space as possible. Using heading styles as free-standing paragraphs does not utilize all possible space. For example, NIH proposals require Significance, Innovation, and Approach. If you included these section headers, all of the space at the end of the line would be wasted. This document with free-standing section headers used 37 lines.

Style separators can be added by positioning the cursor in the first of two paragraphs are to be joined (e.g., in a section header), and clicking Style Separator from the Insert ribbon (or using the hotkey combination Alt-Ctrl-Return).
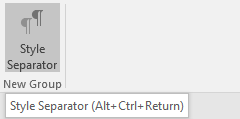
After inserting style separators after each Heading 3 formatted section heading, we are down to 31 lines.
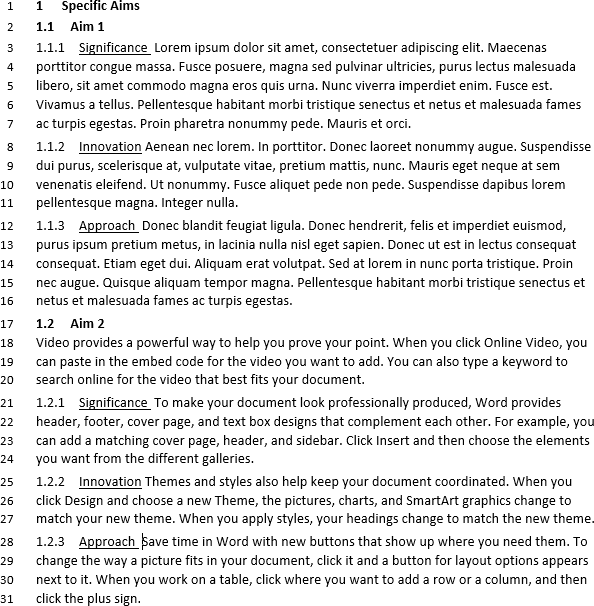
The style separator will be shown as a paragraph mark with a dotted outline.
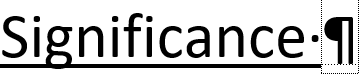
Deleting the style separator will merge the two paragraphs, and the second paragraph will assume the style of the first paragraph. It will probably be necessary to reformat some of the text.
The alternate manual method would be to simply number the headings and change the format of the heading text. We have already demonstrated why automatically numbered section headings are better than manually managed headings. We have also shown that altering heading styles will propagate to any text with the given formatting. For this example, we could alter the sections and/or change the heading format, for example, here a Summary section was added, and the font face was changed to italic.:
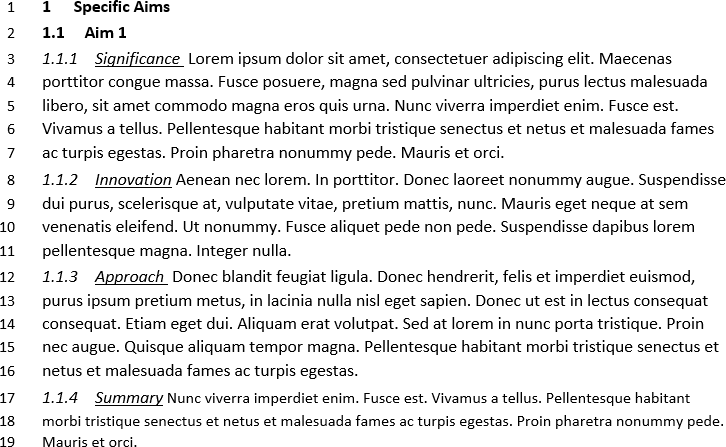
5.2 Add style separators
Download the nih_proposal.docx file and open it in Word.
Place your cursor in the 1.1.1 Significance section heading.
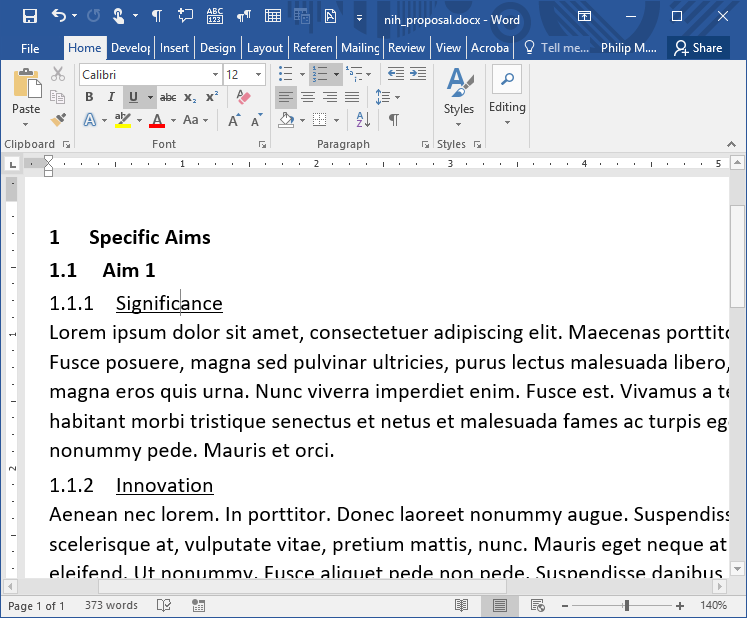
Click Insert > Style Separator or use the hotkey combination Alt-Ctrl-Return and you will see that the text has been merged while the styles have been maintained.
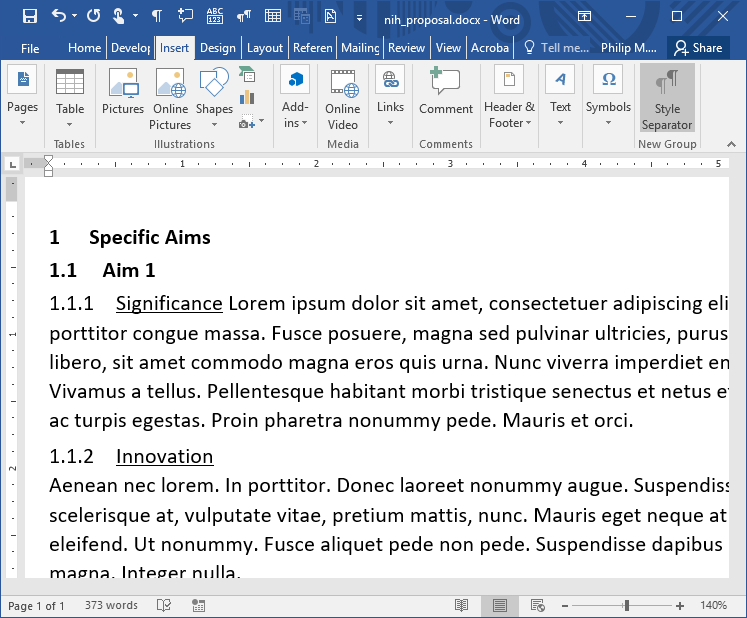
Repeat the process for the remaining 3rd level section headings.
5.3 Removing style separators
To remove the style separator, add a new line just before Lorum. Turn on non-printing characters so that you will see the style separator markers.

Delete one of the style separators to show that the section header is separate from the following paragraph.