Electronic Postings
If you have used a web browser, using the class discussion forum shouldn't present a problem. Follow the instructions below to use the board. For additional instructions, see Catalyst's GoPost Help Center.
Accessing the Posting Area
- Go to the posting board.
- You will come to a login window. Log in with your UW Net ID and password (the same name and password you use to access UW email). If you don't have a UW Net ID, you can set one up online.
- The board is organized into separate discussion areas. Click on a conversation title to access any area.
Reading and Posting Messages
- Click on my message at the top of the screen to view the discussion prompts and all currently posted responses.
-
To reply to one of the prompts click the Reply button above my post. You will jump to an Add to this conversation box at the bottom of the screen. Alternatively, you can scroll down to the box.
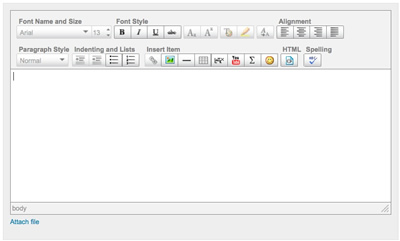
- Type your text into the box, using the bold, italics, alignment, and list buttons to format your posting. Click the symbol icon
 to insert accented characters into your text.
to insert accented characters into your text. - If you want to include a link in your posting, highlight the text you want to link, click the hyperlink button
 and type the URL into the box that appears.
and type the URL into the box that appears. - You may add an image to your posting by clicking the picture icon
 and browsing for an image file on your hard drive. The Insert Image dialogue box allows you to format your text around the image and to describe the image with alternate text (alternate text makes images accessible to vision-impaired readers).
and browsing for an image file on your hard drive. The Insert Image dialogue box allows you to format your text around the image and to describe the image with alternate text (alternate text makes images accessible to vision-impaired readers). - To embed video in your posting, click the insert video icon
 and paste in the embedding code generated by the site that hosts the video. Although the icon displays YouTube's logo, you may use embedding code from any video sharing site.
and paste in the embedding code generated by the site that hosts the video. Although the icon displays YouTube's logo, you may use embedding code from any video sharing site. - To preview your message, click the Preview button. If you want to make changes, close the preview window.
- To send your message click the Post button. Your message will appear at the bottom of the thread.
- To reply to one of your peers' postings, click Quote. You will jump to the Add to this conversation box, which will contain his or her message. Type your reply into the box. If you wish, you may edit your peers' text to include only the points to which you're responding. You can also reply to a peer's postings by clicking the Reply button and listing his or her name in your response.
- You may edit or delete your own posting by clicking Edit or Delete.
Adding a Personal Icon to Your Postings
- After you've logged onto the posting board, click the profile icon
 near the top of the screen.
near the top of the screen. - From the profile information page, select the Edit profile option below your user name.
- Click the Browse button in the Avatar section of the edit profile page. Note that any icon you choose will be resized to 80 x 80 pixels, or roughly an inch square.
- Locate the desired image on your hard drive. Choose the Open button.
- The icon will appear on the edit profile page. Scroll to the bottom of the page and click the Save button.
