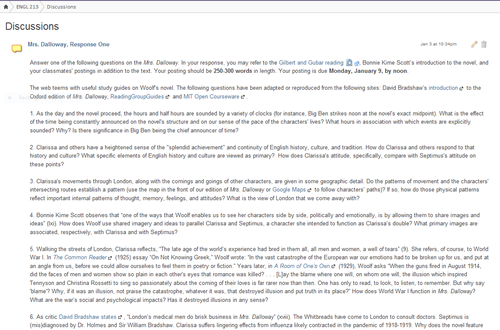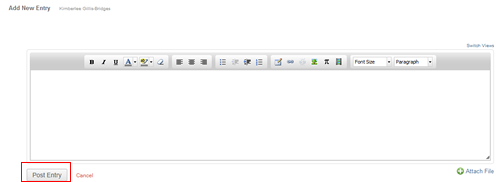Accessing the Posting Area
This year, English 213 will participate in the Canvas courseware pilot study. If you've used Catalyst tools, you should have no problems using Canvas. Follow the instructions below to use Canvas's posting board:
- Go to the posting board.
- You will come to a login window. Log in with your UW Net ID and password (the same name and password you use to access UW email). If you don't have a UW Net ID, you can set one up online.
- The board is organized into separate discussion areas, with the current posting area at the top of the screen. Click on a folder title to access any area.