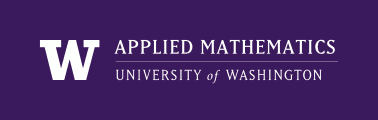
|
High Performance Scientific Computing
AMath 483/583 Class Notes Spring Quarter, 2013 |
First create an account at SageMathCloud. You should create an account using your UW email address netid@uw.edu. This will make it easiest for us to add you as a collaborator on projects.
When you log into your account, click on the “New Project” button. It will take a few minutes to launch the project.
Within this project, click on “New” and you will see several options. In particular you could create a ...
Terminal: this will give you a linux terminal window. You can type commands here as you would in any other linux terminal. See Unix, Linux, and OS X.
You might start by cloning the class repository into your project by following the instructions at
IPython Notebook: If you are familiar with Python, you can type Python commands into the first input cell and hit Shift-Enter to evaluate a cell.
Latex editor: This is a nice WYSIWYG editor for the mathematical typesetting program latex, which is widely used for scientific writing, particularly in the mathematical sciences.
Open an IPython Notebook and type these commands in the first cell:
x = linspace(0,1,1001)
plot(x, sin(10*pi*x**2))
Then hit Shift-Enter to evaluate, which should produce a plot in the notebook.
Now in the next cell type:
plot(x, sin(20*pi*x**2))
savefig('myplot.png')
and Shift-Enter, to recreate the plot and save this as a png file. (Note that it only saves a figure created in the same cell, not the one from the previous cell!)
To view this png file (from outside the notebook) there are several options:
Click on the Files tab at the top of the page and then click on myplot.png.
Open a terminal and do ls to list the files. Assuming you’re in the home directory you should see myplot.png listed as one of the files. Type:
$ open myplot.png
in the terminal.
View it on the web from a web browser (even on a different computer) at the URL https://cloud.sagemath.com/PROJECT-ID/raw/myplot.png where PROJECT-ID is replaced by the long string of numbers that appears in the address bar when you’re working on your project, e.g. 0c7b8079-70bb-45ef-8554-53178fd7e447.
Download the file to your own computer to view it locally, or to incorporate in a paper you are writing, for example.
One simple way to transfer files in general is to clone your own git repository on the SMC project and then add and commit the file you want to transfer.
Or if you open the Files tab on the SMC project page and navigate to the directory containing the desired file, there is a set of buttons to the left of each file name that includes a download button.
You can also use scp to copy a file from the SMC to your account on some other machine, e.g. a UW computer. In a terminal window on the SMC project, type:
scp myplot.png NETID@COMPUTER.u.washington.edu:
This will copy the file to your account on a UW computer (replace NETID with yours and COMPUTER with the appropriate computer name). You can put a directory path after the : in this command if you want to put it somewhere other than the home directory.
If you create an html file on your computer (e.g. the animation FourierSum.html created by the code in $UWHPSC/labs/lab20) then if you simply use open at the command line or click on it in the File selector, the editor will open to the raw html text file.
To view it instead as a webpage in your browser, there are three options:
Download it to your computer and open it with a browser. You can download using one of the methods suggested above for png files.
View it in a browser window by navigating to the page https://cloud.sagemath.com/PROJECT-ID/raw/file.html where PROJECT-ID is replaced by the long string of numbers that appears in the address bar when you’re working on your project, e.g. 0c7b8079-70bb-45ef-8554-53178fd7e447 and file.html is the filename of the html file. If the file is not in the top level of your project directory structure, the full path must be used, .e.g. something like:
https://cloud.sagemath.com/0c7b8079-70bb-45ef-8554-53178fd7e447/raw/uwhpsc/labs/lab20/FourierSum.html
Transfer it by scp or some other means to a webserver, e.g. if you maintain your own webpages and want to add this html file so that others can view it.
Several editors are available from a SMC terminal window, e.g.
For example, in a terminal window you can type:
nano filename.txt
to edit a file.
For a simple point-and-click editor, simply type:
open filename.txt
This opens it in a separate window. This is the best way to edit a file if you are working collaboratively with others, e.g. during the lab sessions. Other editors sometimes behave strangely if more than one person is viewing the terminal window of the project simultaneously.
Multiple people can open the same project and see the same set of files, even take turns typing into the same terminal window or IPython Notebook. To give someone else access to a project, open the project and then click on the wrench icon at the top of the page. Then just type in the netid or name of the person you want to add.
The collaborator should then see this project appear in the list of projects of their own account.