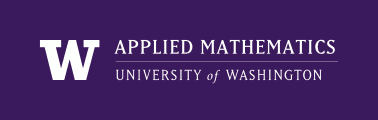
|
High Performance Scientific Computing
AMath 483/583 Class Notes Spring Quarter, 2013 |
See Version Control Software and the links there for a more general discussion of the concepts.
All of the materials for this class, including homeworks, sample programs, and the webpages you are now reading (or at least the .rst files used to create them, see Sphinx documentation), are in a Git repository hosted at Bitbucket, located at http://bitbucket.org/rjleveque/uwhpsc/. In addition to viewing the files via the link above, you can also view changesets, issues, etc. (see Bitbucket repositories: viewing changesets, issue tracking).
Note: This repository contains all of the files used during the 2013 version of this course, some of which are referred to in the Lecture Videos. The repository also contains some new material for 2014 and will continue to be added to during this quarter. See the overview at the top of the page http://bitbucket.org/rjleveque/uwhpsc/ for an outline of the directory structure. (This overview is showing the file README.md that is in the top level directory of the repository.)
To obtain a copy, simply move to the directory where you want your copy to reside (assumed to be your home directory below) and then clone the repository:
$ cd
$ git clone https://rjleveque@bitbucket.org/rjleveque/uwhpsc.git
Note the following:
It will be useful to set a Unix environment variable (see Environment variables) called UWHPSC to refer to the directory you have just created. Assuming you are using the bash shell (see The bash shell), and that you cloned uwhpsc into your home directory, you can do this via:
$ export UWHPSC=$HOME/uwhpsc
This uses the standard environment variable HOME, which is the full path to your home directory.
If you put it somewhere else, you can instead do:
$ cd uwhpsc
$ export UWHPSC=`pwd`
The syntax `pwd` means to run the pwd command (print working directory) and insert the output of this command into the export command.
Type:
$ printenv UWHPSC
to make sure UWHPSC is set properly. This should print the full path to the new directory.
If you log out and log in again later, you will find that this environment variable is no longer set. Or if you set it in one terminal window, it will not be set in others. To have it set automatically every time a new bash shell is created (e.g. whenever a new terminal window is opened), add a line of the form:
export UWHPSC=$HOME/uwhpsc
to your .bashrc file. (See .bashrc file). This assumes it is in your home directory. If not, you will have to add a line of the form:
export UWHPSC=full-path-to-uwhpsc
where the full path is what was returned by the printenv statement above.
The files in the class repository will change as the quarter progresses — new notes, sample programs, and homeworks will be added. In order to bring these changes over to your cloned copy, all you need to do is:
$ cd $UWHPSC
$ git fetch origin
$ git merge origin/master
Of course this assumes that UWHPSC has been properly set, see above.
The git fetch command instructs git to fetch any changes from origin, which points to the remote bitbucket repository that you originally cloned from. In the merge command, origin/master refers to the master branch in this repository (which is the only branch that exists for this particular repository). This merges any changes retrieved into the files in your current working directory.
The last two command can be combined as:
$ git pull origin master
or simply:
$ git pull
since origin and master are the defaults.
In addition to using the class repository, students in AMath 483/583 are also required to create their own repository on Bitbucket. It is possible to use git for your own work without creating a repository on a hosted site such as Bitbucket (see newgit below), but there are several reasons for this requirement:
- You should learn how to use Bitbucket for more than just pulling changes.
- You will use this repository to “submit” your solutions to homeworks. You will give the instructor and TA permission to clone your repository so that we can grade the homework (others will not be able to clone or view it unless you also give them permission).
- It is recommended that after the class ends you continue to use your repository as a way to back up your important work on another computer (with all the benefits of version control too!). At that point, of course, you can change the permissions so the instructor and TA no longer have access.
Below are the instructions for creating your own repository. Note that this should be a private repository so nobody can view or clone it unless you grant permission.
Anyone can create a free private repository on Bitbucket. Note that you can also create an unlimited number of public repositories free at Bitbucket, which you might want to do for open source software projects, or for classes like this one.
(To make free open access repositories that can be viewed by anyone, GitHub is recommended, which allows an unlimited number of open repositories and is widely used for open source projects.)
To get started, follow the directions below exactly. We will work through this as part of Lab 2 (Thursday, April 3), but feel free to start earlier.
Doing this will be part of Homework 1 [2014]. We will clone your repository and check that testfile.txt has been created and modified as directed below.
On the machine you’re working on:
$ git config --global user.name "Your Name"
$ git config --global user.email you@example.com
These will be used when you commit changes. If you don’t do this, you might get a warning message the first time you try to commit.
Go to http://bitbucket.org/ and click on “Sign up now” if you don’t already have an account.
Fill in the form, make sure you remember your username and password.
You should then be taken to your account. Click on “Create” next to “Repositories”.
You should now see a form where you can specify the name of a repository and a description. The repository name need not be the same as your user name (a single user might have several repositories). For example, the class repository is named uwhpsc, owned by user rjleveque. To avoid confusion, you should probably not name your repository uwhpsc.
You should stick to lower case letters and numbers in your repository name, e.g. myhpsc or amath583 might be good choices. Upper case and special symbols such as underscore sometimes get modified by bitbucket and the repository name you try to paste into the homework submission form might not agree with what bitbucket expects.
Don’t name your repository homework1 because you will be using the same repository for other homeworks later in the quarter.
Make sure you click on “Private” at the bottom. Also turn “Issue tracking” and “Wiki” on if you wish to use these features.
Click on “Create repository”.
You should now see a page with instructions on how to clone your (currently empty) repository. In a Unix window, cd to the directory where you want your cloned copy to reside, and perform the clone by typing in the clone command shown. This will create a new directory with the same name as the repository.
You should now be able to cd into the directory this created.
To keep track of where this directory is and get to it easily in the future, create an environment variable MYHPSC from inside this directory by:
$ export MYHPSC=`pwd`
See the discussion above in section Instructions for cloning the class repository for what this does. You will also probably want to add a line to your .bashrc file to define MYHPSC similar to the line added for UWHPSC.
The directory you are now in will appear empty if you simply do:
$ ls
But try:
$ ls -a
./ ../ .git/
the -a option causes ls to list files starting with a dot, which are normally suppressed. See ls for a discussion of ./ and ../. The directory .git is the directory that stores all the information about the contents of this directory and a complete history of every file and every change ever committed. You shouldn’t touch or modify the files in this directory, they are used by git.
Add a new file to your directory:
$ cat > testfile.txt
This is a new file
with only two lines so far.
^D
The Unix cat command simply redirects everything you type on the following lines into a file called testfile.txt. This goes on until you type a <ctrl>-d (the 4th line in the example above). After typing <ctrl>-d you should get the Unix prompt back. Alternatively, you could create the file testfile.txt using your favorite text editor (see Text editors).
Type:
$ git status -s
The response should be:
?? testfile.txt
The ?? means that this file is not under revision control. The -s flag results in this short status list. Leave it off for more information.
To put the file under revision control, type:
$ git add testfile.txt
$ git status -s
A testfile.txt
The A means it has been added. However, at this point git is not we have not yet taken a snapshot of this version of the file. To do so, type:
$ git commit -m "My first commit of a test file."
The string following the -m is a comment about this commit that may help you in general remember why you committed new or changed files.
You should get a response like:
[master (root-commit) 28a4da5] My first commit of a test file.
1 file changed, 2 insertions(+)
create mode 100644 testfile.txt
We can now see the status of our directory via:
$ git status
# On branch master
nothing to commit (working directory clean)
Alternatively, you can check the status of a single file with:
$ git status testfile.txt
You can get a list of all the commits you have made (only one so far) using:
$ git log
commit 28a4da5a0deb04b32a0f2fd08f78e43d6bd9e9dd
Author: Randy LeVeque <rjl@ned>
Date: Tue Mar 5 17:44:22 2013 -0800
My first commit of a test file.
The number 28a4da5a0deb04b32a0f2fd08f78e43d6bd9e9dd above is the “name” of this commit and you can always get back to the state of your files as of this commit by using this number. You don’t have to remember it, you can use commands like git log to find it later.
Yes, this is a number... it is a 40 digit hexadecimal number, meaning it is in base 16 so in addition to 0, 1, 2, ..., 9, there are 6 more digits a, b, c, d, e, f representing 10 through 15. This number is almost certainly guaranteed to be unique among all commits you will ever do (or anyone has ever done, for that matter). It is computed based on the state of all the files in this snapshot as a SHA-1 Cryptographic hash function, called a SHA-1 Hash for short.
Now let’s modify this file:
$ cat >> testfile.txt
Adding a third line
^D
Here the >> tells cat that we want to add on to the end of an existing file rather than creating a new one. (Or you can edit the file with your favorite editor and add this third line.)
Now try the following:
$ git status -s
M testfile.txt
The M indicates this file has been modified relative to the most recent version that was committed.
To see what changes have been made, try:
$ git diff testfile.txt
This will produce something like:
diff --git a/testfile.txt b/testfile.txt
index d80ef00..fe42584 100644
--- a/testfile.txt
+++ b/testfile.txt
@@ -1,2 +1,3 @@
This is a new file
with only two lines so far
+Adding a third line
The + in front of the last line shows that it was added. The two lines before it are printed to show the context. If the file were longer, git diff would only print a few lines around any change to indicate the context.
Now let’s try to commit this changed file:
$ git commit -m "added a third line to the test file"
This will fail! You should get a response like this:
# On branch master
# Changes not staged for commit:
# (use "git add <file>..." to update what will be committed)
# (use "git checkout -- <file>..." to discard changes in working
# directory)
#
# modified: testfile.txt
#
no changes added to commit (use "git add" and/or "git commit -a")
git is saying that the file testfile.txt is modified but that no files have been staged for this commit.
If you are used to Mercurial, git has an extra level of complexity (but also flexibility): you can choose which modified files will be included in the next commit. Since we only have one file, there will not be a commit unless we add this to the index of files staged for the next commit:
$ git add testfile.txt
Note that the status is now:
$ git status -s
M testfile.txt
This is different in a subtle way from what we saw before: The M is in the first column rather than the second, meaning it has been both modified and staged.
We can get more information if we leave off the -s flag:
$ git status
# On branch master
# Changes to be committed:
# (use "git reset HEAD <file>..." to unstage)
#
# modified: testfile.txt
#
Now testfile.txt is on the index of files staged for the next commit.
Now we can do the commit:
$ git commit -m "added a third line to the test file"
[master 51918d7] added a third line to the test file
1 file changed, 1 insertion(+)
Try doing git log now and you should see something like:
commit 51918d7ea4a63da6ab42b3c03f661cbc1a560815
Author: Randy LeVeque <rjl@ned>
Date: Tue Mar 5 18:11:34 2013 -0800
added a third line to the test file
commit 28a4da5a0deb04b32a0f2fd08f78e43d6bd9e9dd
Author: Randy LeVeque <rjl@ned>
Date: Tue Mar 5 17:44:22 2013 -0800
My first commit of a test file.
If you want to revert your working directory back to the first snapshot you could do:
$ git checkout 28a4da5a0de
Note: checking out '28a4da5a0de'.
You are in 'detached HEAD' state. You can look around, make experimental
changes and commit them, and you can discard any commits you make in this
state without impacting any branches by performing another checkout.
HEAD is now at 28a4da5... My first commit of a test file.
Take a look at the file, it should be back to the state with only two lines.
Note that you don’t need the full SHA-1 hash code, the first few digits are enough to uniquely identify it.
You can go back to the most recent version with:
$ git checkout master
Switched to branch 'master'
We won’t discuss branches, but unless you create a new branch, the default name for your main branch is master and this checkout command just goes back to the most recent commit.
So far you have been using git to keep track of changes in your own directory, on your computer. None of these changes have been seen by Bitbucket, so if someone else cloned your repository from there, they would not see testfile.txt.
Now let’s push these changes back to the Bitbucket repository:
First do:
$ git status
to make sure there are no changes that have not been committed. This should print nothing.
Now do:
$ git push -u origin master
This will prompt for your Bitbucket password and should then print something indicating that it has uploaded these two commits to your bitbucket repository.
Not only has it copied the 1 file over, it has added both changesets, so the entire history of your commits is now stored in the repository. If someone else clones the repository, they get the entire commit history and could revert to any previous version, for example.
To push future commits to bitbucket, you should only need to do:
$ git push
and by default it will push your master branch (the only branch you have, probably) to origin, which is the shorthand name for the place you originally cloned the repository from. To see where this actually points to:
$ git remote -v
This lists all remotes. By default there is only one, the place you cloned the repository from. (Or none if you had created a new repository using git init rather than cloning an existing one.)
Check that the file is in your Bitbucket repository: Go back to that web page for your repository and click on the “Source” tab at the top. It should display the files in your repository and show testfile.txt.
Now click on the “Commits” tab at the top. It should show that you made two commits and display the comments you added with the -m flag with each commit.
If you click on the hex-string for a commit, it will show the change set for this commit. What you should see is the file in its final state, with three lines. The third line should be highlighted in green, indicating that this line was added in this changeset. A line highlighted in red would indicate a line deleted in this changeset. (See also Bitbucket repositories: viewing changesets, issue tracking.)
This is enough for now!
Homework 1 [2014] instructs you to add some additional files to the Bitbucket repository.
Feel free to experiment further with your repository at this point.
Next see Bitbucket repositories: viewing changesets, issue tracking and/or More about Git.
Remember that you can get help with git commands by typing, e.g.:
$ git help
$ git help diff # or any other specific command name
Each command has lots of options!
Git references contains references to other sources of information and tutorials.