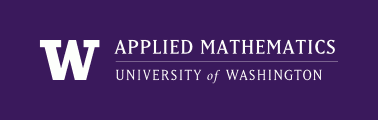
|
High Performance Scientific Computing
AMath 483/583 Class Notes Spring Quarter, 2011 |
We are using a wide variety of software in this class, much of which is probably not found on your computer. It is all open source software (see licences) and links/instructions can be found in the section Downloading and installing software for this class.
An alternative, which many will find more convenient, is to download and install the [VirtualBox] software and then download a Virtual Machine (VM) that has been built specifically for this course. VirtualBox will run this machine, which will emulate a specific version of Linux that already has installed all of the software packages that will be used in this course.
You can find the VM on the class webpage. Note that the file is quite large (approximately 750 MB compressed), and if possible you should download it from on-campus to shorten the download time.
The VM is around 1.9 GB in size, uncompressed, and the virtual disk image may expand to up to 8 GB, depending on how much data you store in the VM. Make sure you have enough free space available before installing. You can set how much RAM is available to the VM when configuring it, but it is recommended that you give it at least 512 MB; since your computer must host your own operating system at the same time, it is recommended that you have at least 1 GB of total RAM.
Once you have downloaded and uncompressed the virtual machine disk image from the class web site, you can set it up in VirtualBox, by doing the following:
Optionally, if you have a reasonably new computer with a multi-core processor and want to be able to run parallel programs across multiple cores, you can tell VirtualBox to allow the VM to use additional cores. To do this, click the VM on the left side of the VirtualBox window, then click Settings. Under System, click the Processor tab, then use the slider to set the number of processors the VM will see. Note that some older multi-core processors do not support the necessary extensions for this, and on these machines you will only be able to run the VM on a single core.
Once you have configured the VM in VirtualBox, you can start it by double-clicking it in the list of VM’s on your system. The virtual machine will take a little time to start up; as it does, VirtualBox will display a few messages explaining about mouse pointer and keyboard capturing, which you should read.
After the VM has finished booting, it will present you with a login screen; the login and password are both amath583. (We would have liked to set up a VM with no password, but many things in Linux assume you have one.)
You can access the programs on the virtual machine through the main menu (the mouse on an X symbol in the lower-left corner of the screen), or by clicking the quick-launch icons next to the menu button. By default, you will have quick-launch icons for a command prompt window (also known as a terminal window), a text editor, and a web browser. After logging in for the first time, you should start the web browser to make sure your network connection is working.
When a Linux VM is moved to a new computer, it sometimes doesn’t realize that the previous computer’s network adaptor is no longer available. If you find yourself unable to connect to the Internet, open a terminal window and type the following command:
$ sudo rm /etc/udev/rules.d/70-persistent-net.rules
This will remove the incorrect settings; Linux should then autodetect and correctly configure the network interface it boots. To reboot the VM, click the door icon in the bottom-right of the screen, then click Restart. If this does not work, contact the TA.
See also
The section Guest Additions, which makes this easier.
It’s possible that the size of the VM’s window may be too large for your display; resizing it in the normal way will result in not all of the VM desktop being displayed, which may not be the ideal way to work. Alternately, if you are working on a high-resolution display, you may want to increase the size of the VM’s desktop to take advantage of it. In either case, you can change the VM’s display size by going to the main menu in the lower-left corner, pointing to Settings, then clicking Display. Choose a resolution from the drop-down list, then click Apply.
See also
The section Guest Additions, which makes this easier.
When you click on the VM window, it will capture your mouse and future mouse actions will apply to the windows in the VM. To uncapture the mouse you need to hit some control key, called the host key. It should give you a message about this. If it says the host key is Right Control, for example, that means the Control key on the right side of your keyboard (it does not mean to click the right mouse button).
On some systems, the host key that transfers input focus between the VM and the host operating system may be a key that you want to use in the VM for other purposes. To fix this, you can change the host key in VirtualBox. In the main VirtualBox window (not the VM’s window; in fact, the VM doesn’t need to be running to do this), go to the File menu, then click Settings. Under Input, click the box marked “Host Key”, then press the key you want to use.
When you are done using the virtual machine, you can shut it down by clicking the door icon in the bottom-right of the screen, then clicking Shut down.
The class virtual machine is running XUbuntu 10.10, a variant of Ubuntu Linux (http://www.ubuntu.com), which itself is an offshoot of Debian GNU/Linux (http://www.debian.org). XUbuntu is a stripped-down, simplified version of Ubuntu suitable for running on smaller systems (or virtual machines); it runs the xfce4 desktop environment.
While we have installed the VirtualBox guest additions on the class VM, the guest additions sometimes stop working when the VM is moved to a different computer, so you may need to reinstall them. Do the following so that the VM will automatically capture and uncapture your mouse depending on whether you click in the VM window or outside it, and to make it easier to resize the VM window to fit your display.
- Boot the VM, and log in.
- In the VirtualBox menu bar on your host system, select Devices –> Install Guest Additions... (Note: click on the window for the class VM itself to get this menu, not on the main “Sun VirtualBox” window.)
- A CD drive should appear on the VM’s desktop, along with a popup window. (If it doesn’t, see the additional instructions below.) Select “Allow Auto-Run” in the popup window. Then enter the password you use to log in.
- The Guest Additions will begin to install, and a window will appear, displaying the progress of the installation. When the installation is done, the window will tell you to press ‘Enter’ to close it.
- Right-click the CD drive on the desktop, and select ‘Eject’.
- Restart the VM.
If step 3 doesn’t work the first time, you might need to:
- Alternative Step 3:
- Reboot the VM.
- Mount the CD image by right-clicking the CD drive icon, and clicking ‘Mount’.
- Double click the CD image to open it.
- Double click ‘autorun.sh’.
- Enter the VM password to install.
Thanks go to Grady Lemoine and Jonathan Claridge for setting up the VM.