
IS300: File Transfer Protocol Tutorial
What is file transfer protocol?
When we talk about protocols of any kind, we mean rules or guidelines. Protocols are basically rules of etiquette. For example, when a soldier meets someone of higher rank, military protocol requires that the soldier salutes. Protocols, formal or informal, exist to help social interactions run smoothly.
In the context of information systems, a protocol is a set of technical specifications. Information system protocols lay down the ground rules for many actions, such as how one computer will talk to another computer. File transfer protocol (FTP), for example, is a widely accepted set of rules governing how files are transferred from one computer to another. You can imagine how chaotic it would be if protocols did not exist! Computers need clear instructions in order to function well.
What can you do with FTP?
FTP merely allows you to shuttle files from one computer to another. A file may be a text document, a photograph, a song, a video clip or anything else that can be captured on a computer. There are at least three reasons you should learn FTP: (1) You may wish to exchange school papers, such as an Excel spreadsheet, with other students. (2) You may wish to obtain a file for research purposes or for entertainment from one of the many free document libraries on the Internet. (3) You may wish to publish web pages; FTP facilitates this process. This tutorial covers the mechanics of using FTP at the University of Washington.
In order to use FTP, it is important to understand the difference between a local computer and a remote computer. The local computer is whatever computer you happen to be sitting in front of and working on. A remote computer is any other computer.

Wherever you are sitting. (local)

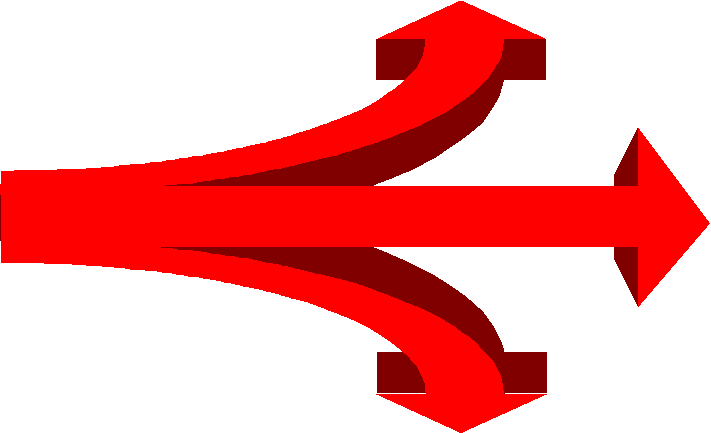
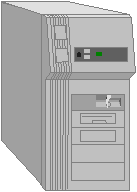
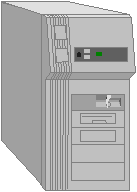
There are several different brands of FTP software. In the Balmer Hall labs, we use WS-FTP32 for most Windows computers and Fetch for Macintosh computers. Other popular FTP software brand names are Cute FTP and Rapid Filer. Each of these software tools conforms to the FTP technical guidelines, and each accomplishes the same thing: linking your local computer with any of several possible remote computers for the purpose of exchanging files.
To activate WS-FTP32 in the Balmer labs, click the Start button, then choose Programs, then Internet Applications, then WS-FTP32. Because of some changes in the lab machines, this application may not be available from the Start menu. If this is the case, choose the My Computer icon from the desktop, then open the folder named "appl", then open the "ws_ftp" folder, and finally click on "ws_ftp.exe" to begin the application.
When you have selected WS-FTP32, the following screen will appear:
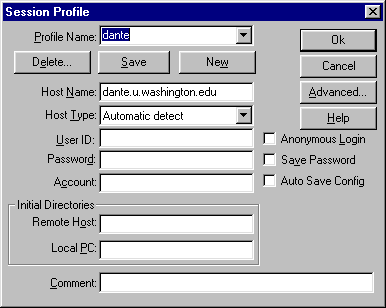 Connecting to a Remote Computer
Connecting to a Remote Computer
The first box, the Profile Name box, is a shortcut way for you to tell WS-FTP32 which remote computer you would like to connect to. It stores information about the the most frequently accessed remote computer sites to save you a little typing-sort of like a speed dial button on a telephone. For users of the Balmer labs, there are only a few Profile names saved. Click on the Profile Name box and select Dante as the desired profile. This selection should automatically fill out the Host Name and Host Type boxes for you. If you are unable to select Dante as a profile, then ignore the Profile Name box and type "dante.u.washington.edu" in the Host Name box and select Automatic.detect in the Host Type box.
The Host Name box tells the computer which remote computer you are interested in, and the Host Type box tells the computer what kind of computer you are linking to. Next, enter your UWnetid in the User ID box and your password in the Password box. (Note: Do NOT click on the Save Password checkbox, or else other students who use your computer may be able to gain access to your personal files later.) Ignore the Remote Host box, the Local PC box, and the Comment box. Click Okay.
You will now see a screen similar to the one below.
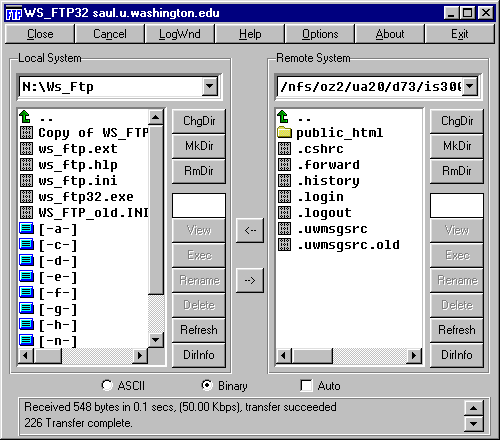 The
Local System on the left displays the contents of the hard, floppy,
and network drives of whatever computer you happen to be using.
The Remote System displays the contents of your private storage
space in the big e-mail computer on campus. Certain default system
files appear there, and these files should be left undisturbed.
The
Local System on the left displays the contents of the hard, floppy,
and network drives of whatever computer you happen to be using.
The Remote System displays the contents of your private storage
space in the big e-mail computer on campus. Certain default system
files appear there, and these files should be left undisturbed.
You have now linked your local computer to a remote computer, such as to your Dante account. Using the two arrow buttons in the middle of the screen, it is possible to transfer files from one machine to the other in either direction.
For example, imagine you had created a Word document and had saved it in the My Documents folder on the C: drive of your computer. You could now open that folder by first double-clicking the "[-c-]" drive in the "Local System" box (see Figure 1). After that drive opens up, double-click on the appropriate directory (see Figure 2). Finally, click on the desired file to select it (see Figure 3) and then click on the arrow button "->" to send a copy of that document to your Dante account.
Figure 1 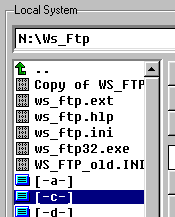
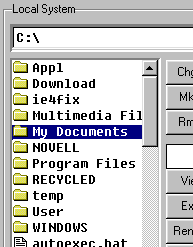
Figure 3 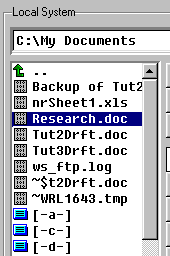
When you are done, you should see the file listed in both the Local as well as the Remote System
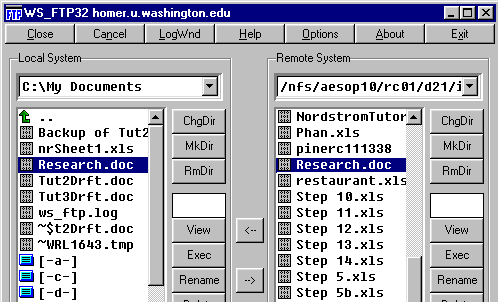
File Names
You will find that it is best to name files with a single word; WS-FTP32 chops off (truncates) names of files containing more than one word; the file is transferred intact, but the name may be shortened unless it is one word. You may get around this issue by inserting underscore characters instead of spaces between words in the name of the document. For example, a document named Economics_Research_Paper will be transferred with the name intact, whereas the name Economics Research Paper will automatically be shortened by WS-FTP32. In either case, the document itself will be transferred intact and completely, but you should be aware of the naming conventions employed by WS-FTP32. In addition, when you transfer files, you should always make certain that the Binary option button at the bottom of screen has been selected.
![]()
The ASCII button limits the nature of the files that may be transferred, whereas the Binary button allows transfers of any type of file. You should choose Binary for most situations. You may click on the Exit button to sever the connection between the local and remote computers.
Why Put Files on Dante?
You may wonder why you might wish to transfer a document to your Dante account. First, this method allows you to save copies of your work in a location you can access from any computer equipped with FTP software, even your home computer. If you are working on a paper on a Balmer lab computer but do not have a floppy diskette with you to save your work, you may use WS-FTP32 to transfer your saved work to your Dante account for retrieval later at a different computer. Second, this process is valuable for moving files between the University's web server and your local computer while you are building a web site.