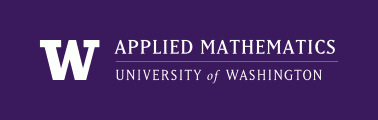
|
High Performance Scientific Computing
AMath 483/583 Class Notes Spring Quarter, 2013 |
For some general tips on writing and debugging programs in any language, see debugging.
An IDE (Integrated Development Environment) generally provides an editor and debugger that are linked directly to the language. See
Python has a IDE called IDLE that provides an editor that has some debugger features. You might want to explore this, see
Other IDEs also provided Python interfaces, such as Eclipse. See, e.g.,
These environments generally provide an interface to pdb, the Python debugger described below.
Note that if you are debugging a Python code by running it repeatedly in an interactive shell, you need to make sure it is seeing the most recent version of the code after you make editing changes. If you run it using execfile (or run in IPython), it should find the most recent version.
If you import it as a module, then you need to make sure you do a reload as described at Reloading modules.
Print statements can be added almost anywhere in a Python code to print things out to the terminal window as it goes along.
You might want to put some special symbols in debugging statements to flag them as such, which makes it easier to see what output is your debug output and also makes it easier to find them again later to remove from the code, e.g. you might use “+++” or “DEBUG”.
As an example, suppose you are trying to better understand Python namespaces and the difference between local and global variables. Then this code might be useful:
1 2 3 4 5 6 7 8 9 10 11 12 13 14 15 16 17 | """
$UWHPSC/codes/python/debugdemo1a.py
Debugging demo using print statements
"""
x = 3.
y = -22.
def f(z):
x = z+10
print "+++ in function f: x = %s, y = %s, z = %s" % (x,y,z)
return x
print "+++ before calling f: x = %s, y = %s" % (x,y)
y = f(x)
print "+++ after calling f: x = %s, y = %s" % (x,y)
|
Here the print function in the definition of f(x) is being used for debugging purposes. Executing this code gives:
>>> execfile("debugdemo1a.py")
+++ before calling f: x = 3.0, y = -22.0
+++ in function f: x = 13.0, y = -22.0, z = 3.0
+++ after calling f: x = 3.0, y = 13.0
If you are printing large amounts you might want to write to a file rather than to the terminal, see Python I/O: reading and writing files.
Inserting print statements may work best in some situations, but it is often better to use a debugger. The Python debugger pdb is very easy to use, often even easier than inserting print statements and well worth learning. See the pdb documentation for more information.
You can insert breakpoints in your code where control should pass back to the user, at which point you can query the value of any variable, or step through the program line by line from this point on. For the above example we might do this as below:
1 2 3 4 5 6 7 8 9 10 11 12 13 14 15 16 17 18 | """
$UWHPSC/codes/python/debugdemo1b.py
Debugging demo using pdb.
"""
x = 3.
y = -22.
def f(z):
x = z+10
import pdb; pdb.set_trace()
return x
y = f(x)
print "x = ",x
print "y = ",y
|
Of course one could set multiple breakpoints with other pdb.set_trace() commands.
Now we get the prompt for the pdb shell when we hit the breakpoint:
>>> execfile("debugdemo1b.py")
> /Users/rjl/uwhpsc/codes/python/debugdemo1b.py(11)f()
-> return x
(Pdb) p x
13.0
(Pdb) p y
-22.0
(Pdb) p z
3.0
Note that p is short for print. You could also type print x but this would then execute the Python print command instead of the debugger command (though in this case it would print the same thing).
There are many other pdb commands, such as next to execute the next line, continue to continue executing until the next breakpoint, etc. See the documentation for more details.
For example, lets execute the next two statements and then print x and y:
(Pdb) n
--Return--
> /Users/rjl/uwhpsc/codes/python/debugdemo1b.py(11)f()->13.0
-> return x
(Pdb) n
> /Users/rjl/uwhpsc/codes/python/debugdemo1b.py(15)<module>()
-> print "x = ",x
(Pdb) p x,y
(3.0, 13.0)
(Pdb) p z
*** NameError: NameError("name 'z' is not defined",)
(Pdb) quit
>>>
You can also run the code as a script from the Unix prompt and again you will be put into the pdb shell when the breakpoint is reached:
$ python debugdemo1b.py
> /Users/rjl/uwhpsc/codes/python/debugdemo1b.py(11)f()
-> return x
(Pdb) p z
3.0
(Pdb) continue
x = 3.0
y = 13.0
Often code has bugs that cause an exception to be raised that causes the program to halt execution. Consider the following file:
If you change N to 20 it will run fine, but with N = 40 we find:
>>> execfile("debugdemo2.py")
Traceback (most recent call last):
File "<stdin>", line 1, in <module>
File "debugdemo2.py", line 14, in <module>
w[i] = 1/eps2
ZeroDivisionError: float division
At some point eps2 apparently has the value 0. To figure out when this happens, we could insert a pdb.set_trace() command in the loop and step through it until the error occurs and then look at i, but we can do so even more easily using a post-mortem analysis after it dies, using pdb.pm():
>>> import pdb
>>> pdb.pm()
> /Users/rjl/uwhpsc/codes/python/debugdemo2.py(14)<module>()->None
-> w[i] = 1/eps2
(Pdb) p i
34
(Pdb) p eps2
0.0
(Pdb) p epsilon
5.9962169748381002e-17
This starts up pdb at exactly the point where the exception is about to occur. We see that the divide by zero happens when i = 34 (because epsilon is so small that 1. + epsilon is rounded off to 1. in the computer, see floats).
In IPython it’s even easier to do this post-mortem analysis. Just type:
In [50]: pdb
Automatic pdb calling has been turned ON
and then pdb will be automatically invoked if an exception occurs:
In [51]: run debugdemo2.py
---------------------------------------------------------------------------
ZeroDivisionError: float division
> /Users/rjl/uwhpsc/codes/python/debugdemo2.py(14)<module>()
13 eps2 = z - 1. # expect eps2 == epsilon?
---> 14 w[i] = 1/eps2
15
ipdb> p i
34
ipdb> q
In [52]:
Type pdb again to turn it off.
Note: pdb, like run is a magic function in IPython, an extension of the language itself, type magic at the IPython prompt for more info.
If these commands don’t work, type %magic and read this documentation.
There are a number of other commands, see the references above.