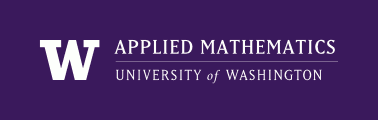
|
Conservation Laws and Finite Volume Methods
Applied Math 574 Winter Quarter, 2015 |
See Using SageMathCloud for some information on using SageMathCloud as an alternative to installing software on your own computer.
We will use the Git version control language for various purposes:
There are many resources for learning to use Git. You might start with the GitHub Set Up Git page, which includes information on how to install it.
See the Clawpack git resources page for more links to tutorials, etc.
The Clawpack Developers’ Guide has some information about our standard development procedure with Git.
See Class GitHub Repository for information on cloning the class repository.
We will use Clawpack extensively in this class. To insure you have the latest version and to make it easy to incorporate changes during the quarter, I suggest installing by cloning the Github repositories, following the instructions here.
If you already have a version of clawpack installed you might want to give the version you clone a new name, e.g. clawpack_am574. Here’s how you’d do that:
# cd to the directory where you want *clawpack_am574* to reside
git clone git://github.com/clawpack/clawpack.git clawpack_am574
cd clawpack_am574
python setup.py git-dev
To run any Fortran codes or use various Python tools, you will need to set your environment variables, e.g. for the bash shell:
export CLAW=/path/to/clawpack_am574
export PYTHONPATH=$CLAW
or append to your current PYTHONPATH if it’s already set, via:
export PYTHONPATH=$PYTHONPATH:$CLAW
In these notes and the Clawpack documentation, $CLAW will be used to indicate the path to your top level Clawpack diretory.
Note that the “python setup.py git-dev” step above will clone a number of other repositories under $CLAW.
For this class, you should also clone the Clawpack Applications repository, which in particular contains codes that go along with the textbook:
cd $CLAW
git clone git://github.com/clawpack/apps
Later in the quarter we will discuss how to fork the repositories to your own account if you want to be able to fix bugs or add new features and then issue pull requests.
A recent version of gfortran or other Fortran compiler should be fine.
We will use Python 2.x (not 3.x). I recommend the Anaconda distribution of Python 2.7 since this contains a long list of packages, including the latest version of the IPython notebook, matplotlib, etc.
See also:
If everything is working properly, you should be able to do the following:
cd $CLAW/classic/examples/acoustics_1d_example
make .exe # should compile the code
make .output # should run the code
make .plots # should plot the results
then you should be able to open the file _plots/_PlotIndex.html in a web browser and view the results.
To test if IPython notebooks are working properly, try the following example.
Note: The notebook below uses some modifications that are not in the latest release of Clawpack but are in the master branch. You should be able to do this to get what’s needed:
cd $CLAW/clawutil
git checkout master
git pull # will probably say it's up to date if you cloned recently
cd $CLAW/visclaw
git checkout master
git pull # will probably say it's up to date if you cloned recently
The notebook below has not yet been merged into the master branch of the apps repository, so you’ll have to check out a different branch:
cd $CLAW/apps
git checkout notebook_experiments
cd $CLAW/apps/notebooks/classic/advection_1d
ipython notebook advection_1d.ipynb
You should be able to execute all cells (one at a time by repeatedly hitting Shift-Enter, or all of them by choosing Run All from the Cell menu at the top.
The resulting notebook should look like this: view via nbviewer