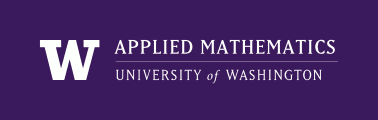Using Git and GitHub¶
Git is a version control system that can be used in isolation on your own laptop without any remote repository. Even if you have no plans to share your work it is always a good idea to use version control when developing computer code (or writing papers, proposals, etc.). I encourage you to learn git and use it regularly for everything!
See Other git references at the bottom of this page for pointers to several tutorials and other references.
GitHub¶
GitHub is a cloud hosting site that makes it easy to collaborate with other people on the same project. We will use git and GitHub and for the class projects.
On GitHub there is an “organization” accessible at https://github.com/amath570aut2015 that contains:
- A repository am570a2015 containing resources developed for this class, including these webpages and Jupyter notebooks.
- A set of repositories that will be created for students to work in privately or for groups to share.
Note: this organization was set up for this class via GitHub for Education. Visit this page to get the Student Developer Pack that includes additional free private repositories and other goodies.
You can also get free private repositories on Bitbucket, another cloud hosting site that provides unlimited private repositories (but you need a paid account for public repositories, while GitHub has the opposite pricing model).
Class repository¶
The notebooks used in the class can be found in the class repository mentioned above, along with the Sphinx files that create the webpages. You can clone this repository if you want to have a copy of all:
git clone https://github.com/amath570aut2015/am570a2015.git
This will create a directory named am570a2015 within the directory where you give this clone command.
If you want to update your version after new materials have been added, you can pull in changes via:
cd /full/path/to/am570a2015
git pull
If you want to run the notebooks, it is best to copy them out of this repository to some other place first since running them will change the .ipynb file and then git pull may tell you there is a conflict if it tries to update this file.
Private student repositories¶
First create up a GitHub account if you don’t already have one. If you already have an account, you do not need to create a new one for this class. See https://github.com.
Next follow the link found on the Homework 3 Canvas page. This will create a new private repository within the class organization with the name am570-username where username is your GitHub username.
You are welcome to do your homework in this repository if you want to experiment with using git and GitHub.
To get started, you should be able to clone your repository with a command like:
git clone https://github.com/amath570a2015/am570-username.git
This will create a corresponding directory am570-username (as a subdirectory of whatever directory you were in when you did the clone command, though you could move it with the mv command if you need to).
You only need to do this once on a particular computer. If you want to have access to your files from more than one computer, or on both your laptop and a SageMathCloud project, you could clone it on each. (In this case see Working with more than one clone below for a suggested workflow so you do not end up with conflicts that need to be merged.)
You should be able to do the following:
cd /full/path/to/am570-username
ls -a # -a flag to show hidden files
Initially, this directory will contain only a “markdown” file README.md and a subdirectory .git that is “hidden” since the name starts with a dot. As in any git repository, this subdirectory contains all the history of your repository so you don’t want to mess with it.
You should also be able to do:
git remote -v
and see something like:
origin git@github.com:amath570a2015/am570-username.git (fetch)
origin git@github.com:amath570a2015/am570-username.git (push)
This means that this local repository is linked to the remote repository on github. This particular remote repository has the shorthand name origin since this is where you cloned it from. You could set up additional “remotes” that point elsewhere if you are collaborating on a project and want to be able to fetch changes that someone else has made to the same set of files. (Or you can collaborate by both pushing and pulling from the same origin on GitHub, if you both have permission to do so.)
As in the Class repository you can do:
git pull
In this case it should say:
Already up-to-date.
since no changes were made to the remote repository since you cloned it.
The git pull command is shorthand for the following:
git fetch origin
git merge origin/master
The first command fetches any new history from origin but doesn’t change the files you see, it only updates the information stored in the hidden .git directory about the state of origin and all the history stored in that repository (on GitHub).
The second command merges any changes to the master branch of the origin repository into the files you are currently seeing in your directory (your “working directory”). By default you have only one branch in your local repository, which is named master.
More about branches and merging later.
You can add any files you want to your directory and if you use commands like git add and git commit you can track them with version control.
When you want to copy the history of all your local Git changes up to the repository stored on GitHub, you can do:
git push origin
or simply git push since origin is the default place to push to unless you specify a different remote.
You can add a file as often as you like, and each time you commit you are keeping a new snapshot of that file.
Whenever you want to push your changes to GitHub, you can do:
git push origin
You can do this as often as you like. It’s a good way to back up your work.
If you are working with Jupyter notebooks, see Git with Jupyter notebooks below for some hints on working with Git and notebooks.
Working with more than one clone¶
If you clone the repository onto a different computer or SMC project, you will get all the history that has been pushed to GitHub, not just the current state of the files. (Git uses a distributed version control model, rather than a client-server model that older version control systems like svn used.)
If you make changes to a file in two different clones of the repository, e.g. one on your laptop and one on SMC, then you might run into issues with having to merge them.
Although merging is often done and not so hard, the easiest way to avoid problems when you are the only person working with the repository is to use the following workflow:
Whenever you start working in a repository on any computer, do:
git pull
to make sure your local version is up to date with GitHub.
When you are done working in it, particularly if you think you might be working elsewhere next time, make sure you have committed all changes, and added and committed any new files you want to track, and then do:
git push
to make sure the GitHub version is up to date with your local machine.
If you follow this then you should be fine.
Remember that the git status command is useful for making sure you don’t have uncommitted changes. There are many options, try:
git help status
or see http://git-scm.com/docs/git-status, for example.
Git with Jupyter notebooks¶
Git is a great tool for versioning Jupyter notebooks, but there are a couple things to be a aware of.
A notebook is simply a file with a name like filename.ipynb. You can open it with an editor to see what it contains. It typically contains both the input cells and also any output that was present on the page the most recent time you saved it. It’s stored in the JSON (JavaScript Object Notation) format.
The problem is that:
You probably only want to commit the input to version control, not the output. Particularly if the output consists of plots, which are put right into the JSON file as very long strings.
If you click on “All Output” and then select “Clear” in the “Cell” menu at the top of the notebook, and then save it, this will get rid of all the output for you. But it still contains the input numbers from the input cells (such as In [1], which changes every time you execute a cell), and it also contains a line at the top of the form:
"signature": "sha256:XXX"
where XXX is a is a hash code that changes everytime you work with the notebook. This makes it awkward to tell whether you’ve really changed the notebook input or perhaps just ran things again. Git will see it as having been modified.
To avoid these issues, there’s a nice utility nbstripout that can be used to strip the output from a notebook, and which also replaces input line numbers with Null and removes the signature line.
You can get this utility from GitHub, see https://gist.github.com/minrk/6176788.
Another advantage of using this is that if you have the notebook open and are working on it, you do not need to clear the output in the live notebook at all. You can apply nbstripout in a terminal window without affecting the notebook running in the web browser.
So, for example, if you’ve made a change and you want to commit the current version of the input, you can do:
python /full/path/to/nbstripout filename.ipynb
git diff filename.ipynb # if you want to see changes from last commit
git add filename.ipynb
git commit -m "comment on the change"
and keep working further with the notebook in the browser, with all the output still intact.
Other git references¶
There are many tutorials and other sources of information available for Git. In particular, see:
- Software Carpentry lessons
- https://www.atlassian.com/git/tutorials/
- https://try.github.io/ walks you through some basics.
- Set Up Git from GitHub includes information on how to install git.
- Git cheat sheet
- Some other resources
- Pro Git book
- Try googling “git tutorial” or a particular command such as “git pull”.
- Once you have git installed, type e.g. git help pull in a shell.
- See also GitHub Desktop if you’re looking for an app to make it easier to interact with GitHub.