Once you have all your files ready to upload on your local machine, you
simply need to connect to your site using a File Transfer Protocol (FTP)
or a Secure File Transfer Protocol (SFTP) program. We cover using simple
FTP protocol to connect. The more secure SFTP protocol is very similar
except you need to connect using a SFTP program.
Some systems such as Comcast allow for a simply FTP connection to upload files
to your site.
-
Open a web browser window.
-
In the address bar, type in ftp://servername where "servername" is replaced with
the name of your server and hit enter. For example, if your server was upload.comcast.net,
you would type ftp://upload.comcast.net. This is shown below in Figure 3.
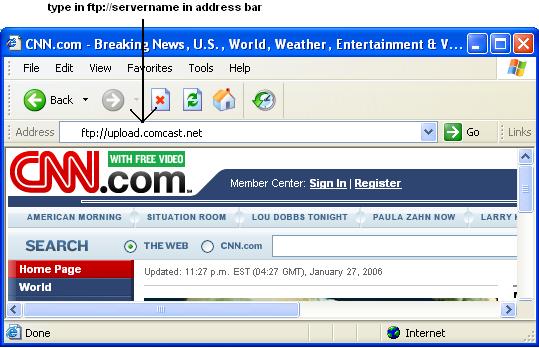
Figure 3: type in ftp://servername in Web browser address bar
-
Enter in your username and password.
-
You should now see your space with all your web files as shown in Figure 4.
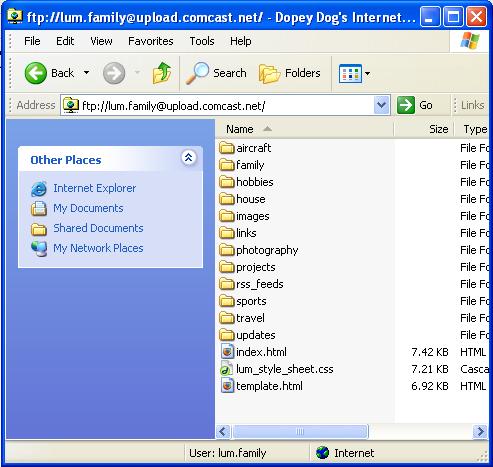
Figure 4: Files located on your website's server.
Note that Figure 4 is very similar to Figure 2. It is important to recognize
that the files displayed in Figure 2 reside on your local machine whereas
the files in Figure 4 are located on your webpage's webserver. Our goal is to
now synchronize both sets of files so the files on your web server are the same
as the files on your local machine.